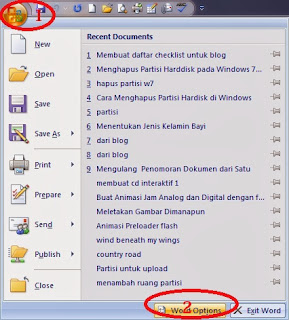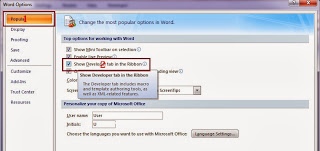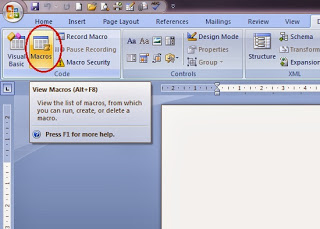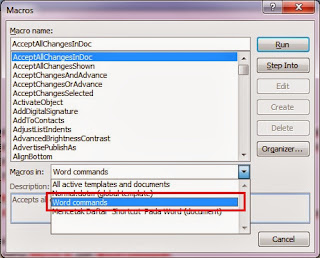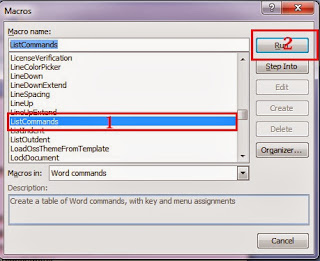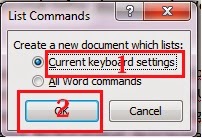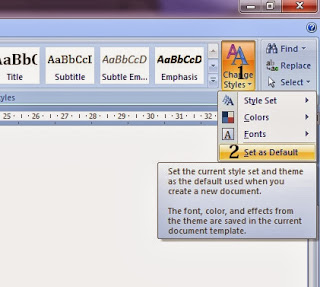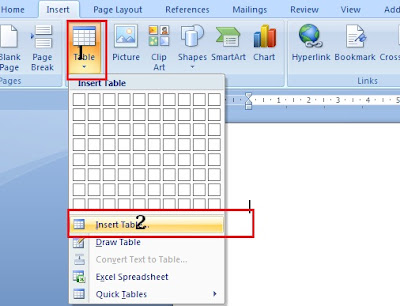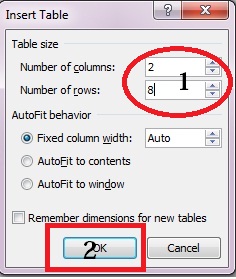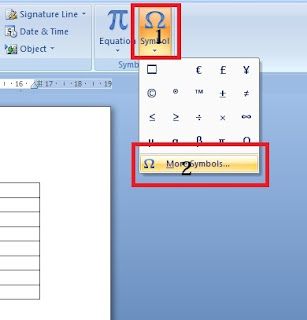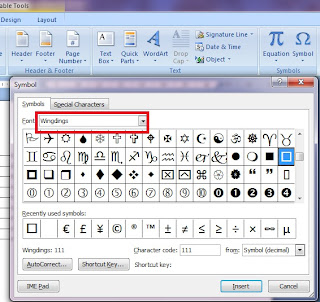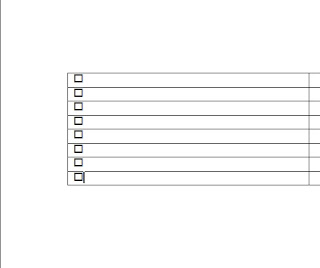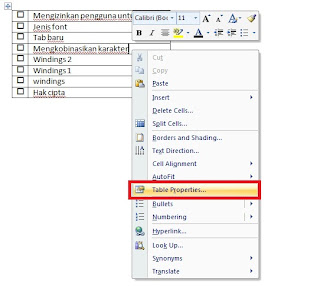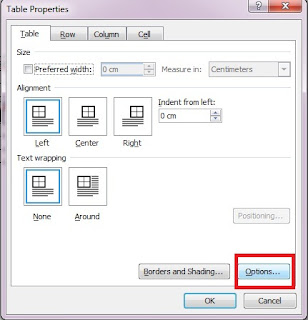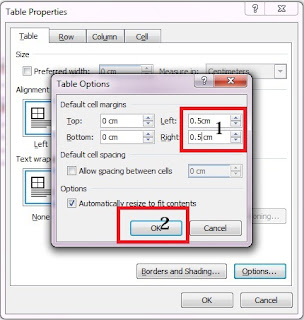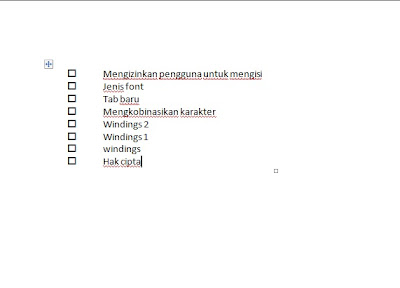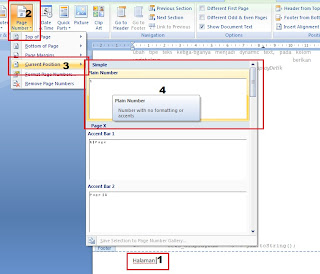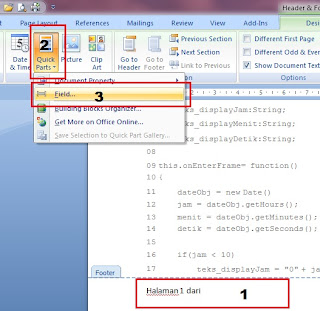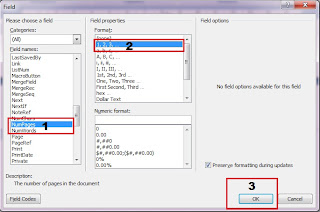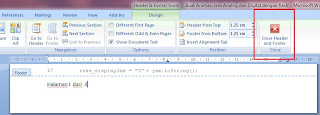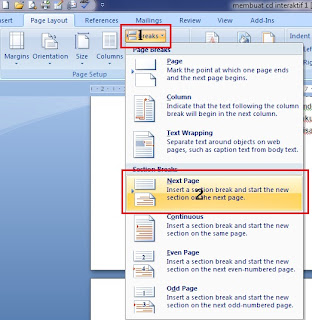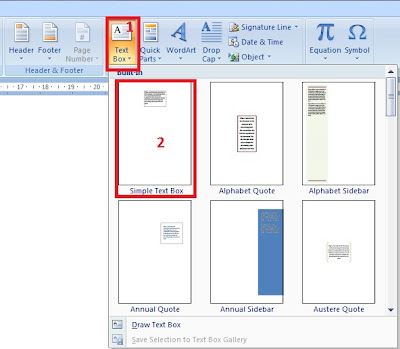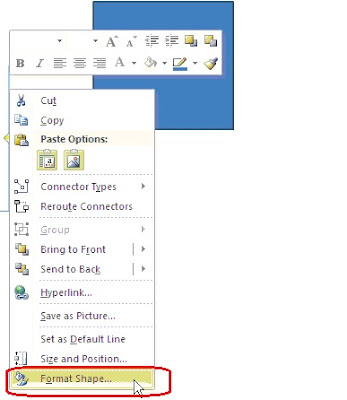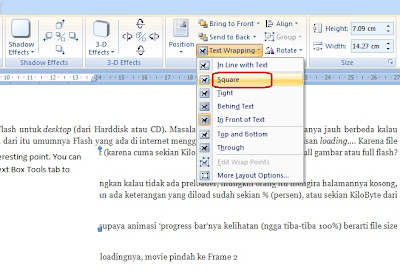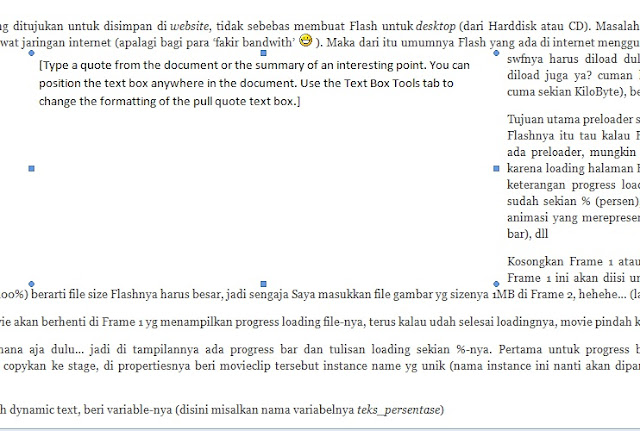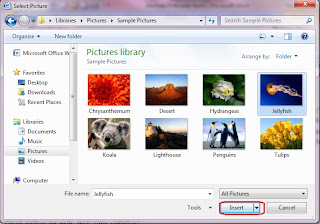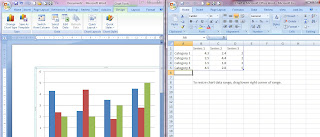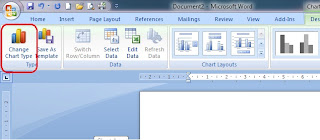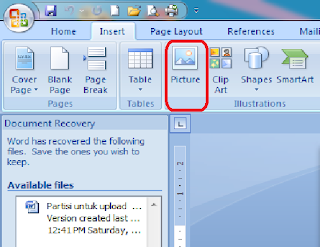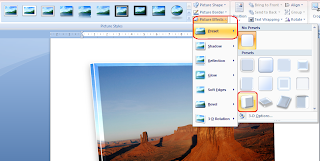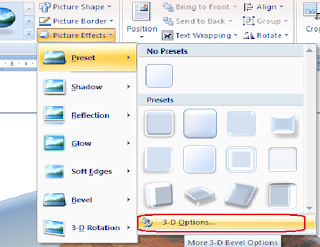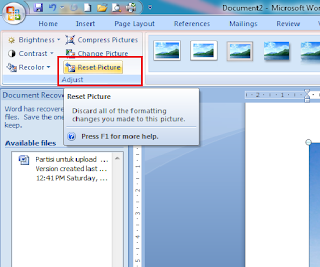Mencetak Daftar Shortcut Pada Word
Untuk mempecepat pekerjaan dengan computer Shortcut sangat di butuhkan untuk menghemat
waktu. Yang jadi masalah terkadang kita belum tau Shotrcut dan fungsinya. Untuk
itu disini khususya di dalam Word kita akan membukanya dan apabila diperlukan,
untuk mengingatnya kita bisa mendokumentasikan shortcut tersebut. Berikut
langkah demi langkahnya.
1. Klik
Microsoft Office
Button, kemudian pilih Word Options.
2. Pada
Word Options, Klik Popular lalu centang Show
Developer tab in the Ribbon setelah itu klik OK.
3. Klik
tab Developer, di group Code, klik Macros.
4. Pada
daftar Macros in, pilih Word Commands.
5. Pada
daftar Macro Name, pilih List Commands lalu klik Run.
6. Pada
kotak dialog List Commands , klik Current Keyboard Settings, lalu klik OK.
7. Dan
akhirnya Word menampilkan Shortcut keyboard aksisting. Untuk mendokumentasikan
Anda sekarang bisa mencetaknya.